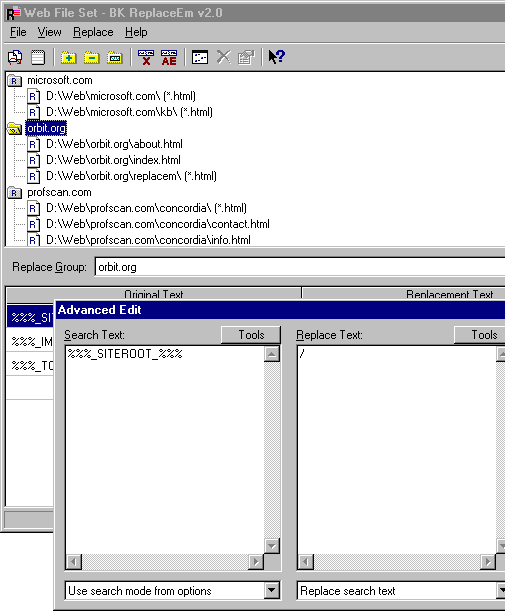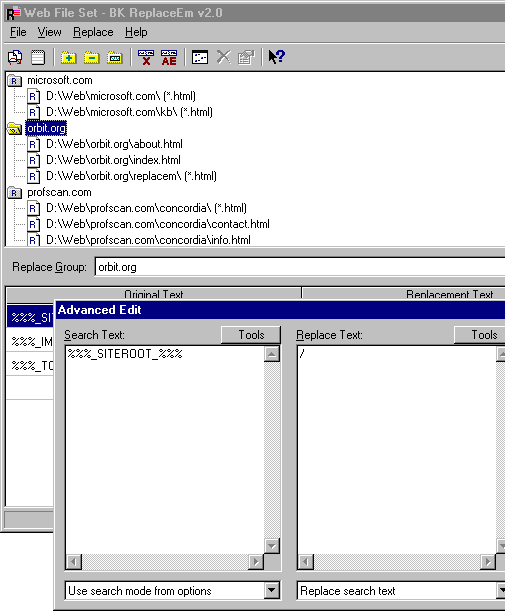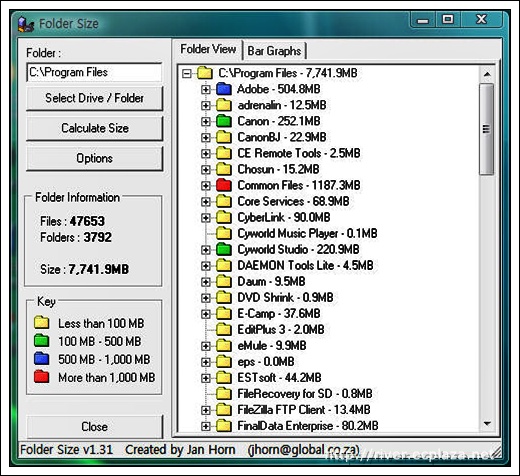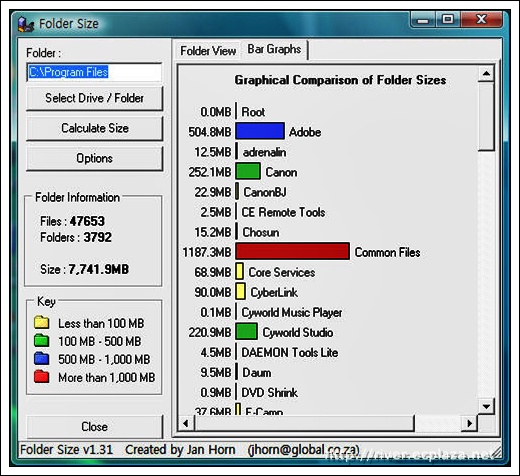ReplaceText은 여러 파일의 특정 내용을 일괄 변경할 때 요긴한 무료 프로그램이다.
특징
– 변경하고자 하는 문자열이 다중라인이어도 찾음
– 변경된 파일 백업으로 남김
– 정규표현식 지원
1310840291.msi
Replace Text
Replace Text, formerly called BK ReplaceEm, is the free string-replacing utility for Windows.
At its core, Replace Text is essentially a text search-and-replace program. However, unlike the search-replace functionality of a standard text editor, Replace Text is designed to operate on multiple files at once. And you need not only perform one search-replace operation per file; you can setup a list of operations to perform. If different groups of files need to have different operations performed on them, this is no problem either. You can also specify a backup file for each file processed, just in case the replace operation didn’t do exactly what you wanted.
Please Note: Replace Text is designed to operate only on true text files. Do not use Replace Text on binary files (such as Word documents) unless you understand the consequences.
Download
More Info
When specifying which files to be included in a particular replace operation, you can add one file at a time, or you can tell Replace Text to use all the files from a particular folder — or the files from that folder that match a given file filter (such as *.txt or *.html). You can even specify to include all files that don’t match a particular filter. Additionally, you can decide to include the files from all subfolders of that folder.
One very powerful feature of Replace Text is that you can specify that the destination of the altered file be some other location than where it originally came from. This is handy, for instance, if you want to have some search-replace operations performed on a particular file and have it saved to a destination file, and then want to have different search-replace operations performed on the same file, and have it saved to a different location.
Another powerful ability of Replace Text is to make use of regular expression search-replace operations, as well as range search-replace operations. These are, in fact, so powerful and complex that most users will probably not need to mess around with them. They are, however, vital in certain situations, and turn Replace Text into a much more intelligent text processor.
When the replace operations are performed, a log file is generated to let you know if everything went ok; Information about which files were processed, where they were saved to, where they were backed up to, and how many replace operations were performed on them are provided.
Here is a screen shot of the program: